EJEMPLO DE USO DEL PROGRAMA DE CAPTURAS DE PANTALLA Y TAREA 2.
Dentro del módulo 3 vamos a trabajar lo aprendido en el vídeo. Debemos tener en cuneta que en muchos de nuestros dispositivos ya tenemos programas de capturas de pantalla, grabación de vídeo y edición gratuitos dentro del propio dispositivo. Por ejemplo, en los dispositivos Mac tenemos el acceso rápido:
Cómo realizar una captura de pantalla en el Mac

- Para realizar una captura de pantalla, mantén pulsadas estas tres teclas juntas: Mayús, Comando y 3.
- Si ves una miniatura en la esquina de la pantalla, haz clic para editar la captura de pantalla. O bien espera a que la captura de pantalla se guarde en el escritorio.
1. Imprima toda la pantalla presionando SHIFT / ALT PrtScr en modo normal. Esto crea una captura de pantalla de toda la pantalla y la guarda en el portapapeles. La captura de pantalla no se almacena como un archivo en su disco duro. Para guardar el archivo, abra un programa de edición de imágenes como Pintar y pegue la imagen, luego puede guardarlo como un archivo.
2. Utilice el atajo de teclado - Windows PrtScn .
Esto tomará una captura de pantalla de toda la pantalla y la guardará como un archivo en el disco duro en la biblioteca de Imágenes , en Capturas de pantalla.
En ordenadores Toshiba, podemos realizar la captura de pantalla de una forma muy similar a los ordenadores Lenovo:
Mantenga presionada y presione las teclas "Alt" y "PrtSc" en su teclado al mismo tiempo. (Si hay un botón de función, puede presionar "Fn" y "PrtSc" para hacer una captura de pantalla en Toshiba).
Sí, "PrtSc" es la abreviatura de "Imprimir pantalla". Entonces necesitas presionar "PrtSc" en la esquina superior derecha de tu teclado.
En algunos teclados aparece la tecla de IMpPt, que es la que utilizamos para las capturas de pantalla.
De igual forma utilizaremos el programa Paint para poder modificar y realizar cambios en la captura.
En nuestro caso vamos a ver el uso del programa que hemos aprendido, ya que es gratuito, se puede instalar en ordenadores con diversos sistemas operativos y nos permite una mayor comodidad en la realización de tareas.
Comenzamos con el vídeo de ejemplo:
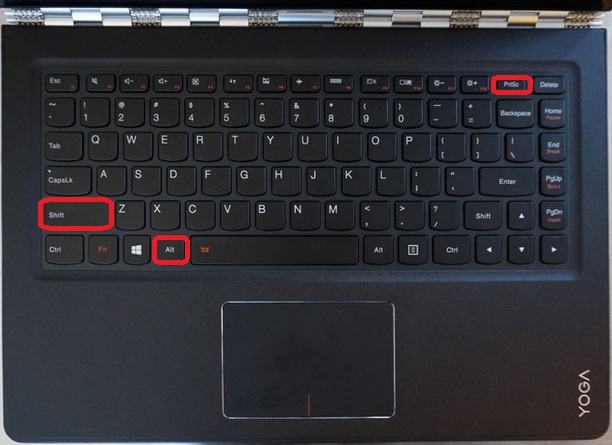
_20170127025603.JPG)
El video no se oye NADA
ResponderEliminarSí, el volumen de la grabación está un poco bajo, pero nada que no se resuelva poniendo a tope el sonido de nuestro equipo (claro, que cuando el ordenador de Teresa emite un aviso nos llevaremos un sobresalto) ;)
EliminarLo he puesto a tope y nada, se oye muy poco
ResponderEliminarhttps://1drv.ms/b/s!Au3_gMgeuyaLgZx_tNzSxrkqHFZNBA?e=OO0TWf
ResponderEliminar